Git and GitHub¶
If you want to track the change history of your code or work as a team, you should use Git. Git is the most popular software version management tool. In Git terms, a software project is called a repository. Git is a distributed software version control system. It keeps your source code in local and remote repositories and keeps track of all the changes (snapshot) of your software assets include source code, configuration, documents, pictures and etc.
GitHub is a cloud service that hosts Git repositories. Saving your repositories in GitHub to have a reliable and central control of your source code.
1 Setup¶
You need to install Git and create a GitHub account.
First, go to https://git-scm.com/downloads to download and install the latest version of Git. In you command line interface (CLI), run git --version to verify the installation. The CLI in Windows is cmd or power shell, the CLI in Mac is a terminal.
Then go to https://github.com to create an account if you don't have one. You can create GitHub repositories using your account.
After downloading and installing git in your local computer, use git config --global user.name "Your Name" to set up a global username for all your repositories. Use $ git config --global user.email "[email protected]" to configure an email for your repositories.
2 Use GitHub from VS Code¶
2.1 Create an Empty Project Folder¶
Create an empty folder in your computer, say git-demo. Then run VS code and open the newly created git-demo as the root of your project workspace.
2.2 Login to GitHub Account¶
Right click the left activity bar of your VS Code Window, check the Account to display the account icon. Click the account icon and login to your GitHub Account.
2.3 Create .gitignore File¶
Create a .gitignore file in your project root folder (the folder where .git folder sits) to add filenames or filename patterns for files that git should ignore. For example, MacOS user should ignore the system-generated .DS_Store. Add the .DS_Store line to .gitignore will work.
You can copy a sample Python git ignore file for your Python project and edit it to fit your needs. For example, add the .DS_Store line to the copied .gitignore file.
2.4 Create and Edit Your Project Files¶
Create the initial project files. You should commit and push your changes to GitHub frequently to not lose your changes.
2.4 Publish to GitHub¶
Then click the source control icon in the left of your VS Code window. If you don's see it, right click the left activity bar to enable it.
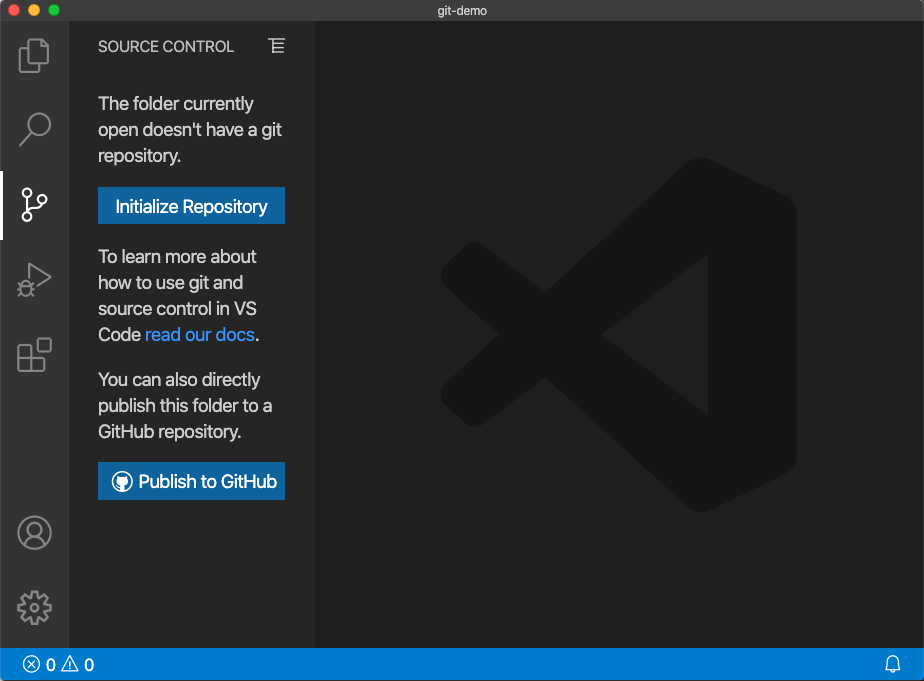
It shows two buttons: Initialize Repository and Publish to GitHub. Click Publish to GitHub and you can see two options: a private repository or a a public repository. For class project, use the public repository. VS code creates a Git repository in both your GitHub account and in the local folder. You can check there is a hidden folder .git in the git-demo folder. The .git folder has all Git repository data, please don't touch it. In Mac OS terminal, use ls -la to see all hidden folders/files. In Windows Explorer, setting showing hidden files to see the hidden folder.
2.5 Commit Locally¶
Create a new file or make some changes, then click the source control icon in activity bar, you can see the changes in your repository. Add a message describing the change and click the checkmark icon on the top to commit the change to local repository.
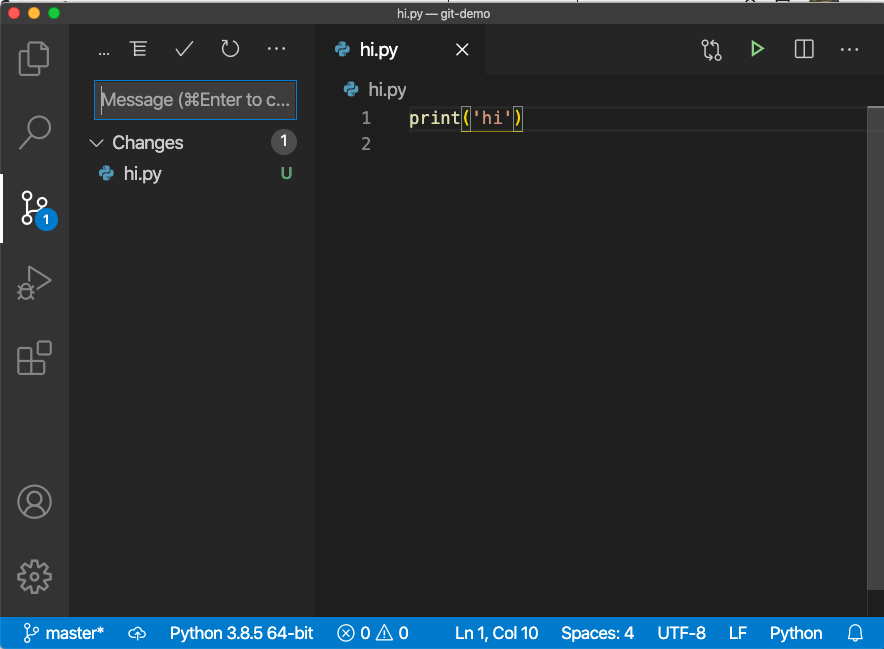
The changes are committed to the local repository in your computer. Actually they are in the .git folder.
2.5 Push to GitHub¶
You should push local changes to your GitHub repository frequently to have a safe storage in cloud. There are two ways you can do it.
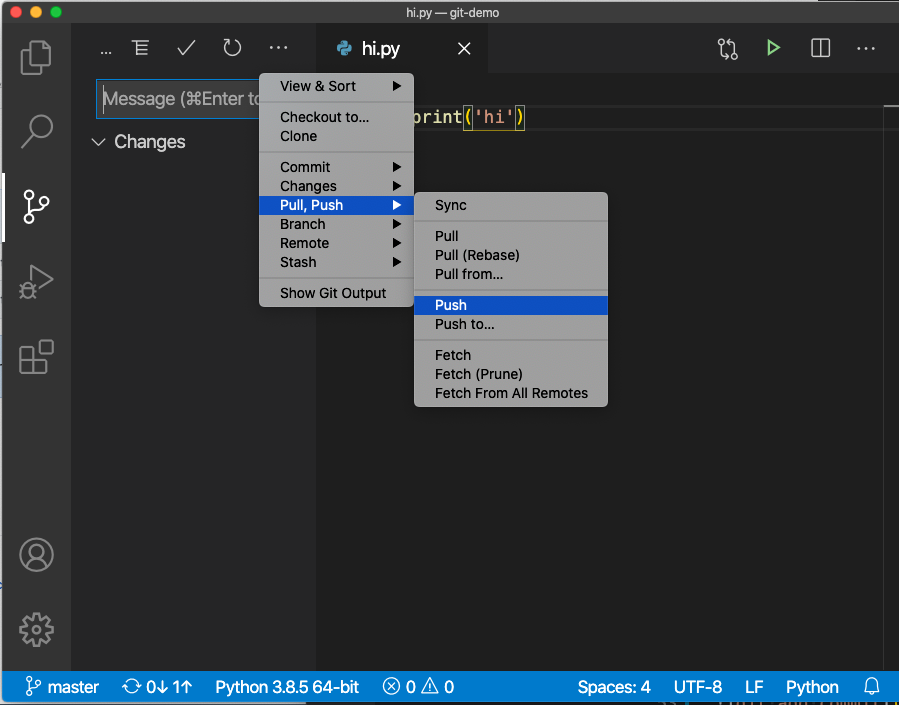
As show in the above picture
- you can use the push menu icon or
- you can click the sync icon at the bottom status bar
The sync icon is preferred because it only needs one click. There are two numbers and two arrows next to the sync icon: the number on the left of an up arrow shows how many commits in the GitHub that are not pulled down; the number on the left of the up arrow shows the number of commits not pushed up to GitHub.
3 Resources¶
- Document: Working with GitHub in VS Code
- Video: How To Use GitHub with VS Code in 2020
The following sections are for those who want to learn more or need to troubleshoot GitHub issues.
4 Basic Git Concepts¶
Git keeps a history of your software changes by taking snapshots and store them in a .git directory of you project root folder. you can specify which files to be managed by a repository using git add command to stage file changes. The staging area is also called cache or index. You decide when to take a snapshot by issuing a git commit command. Git keeps all commit history and you can access any snapshot when you want.
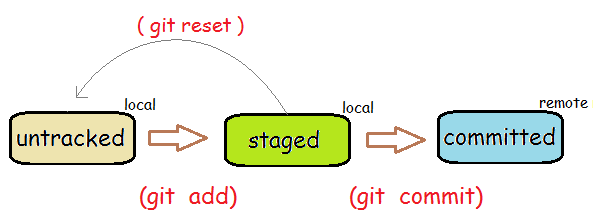
The git add command and the git commit command work on a local repository. To save it in GitHub, you need to create a link between a local repository with a remote GitHub repository. There are two methods to create this link:
- Use
git clone github-repository-urlto clone a GitHub repository. The URL is displayed as aClone or downloadgreen button in your GitHub repository page. This is recommended for a new project. - Create a GitHub repository and use
git initto create a local repository. Then usegit remote addcommand to link the GitHub repository with the local repository. This is often used to save an existing project to GitHub.
Once you link a local repository with a remote repository, you can use git push to push changes to the remote repository or use git pull to pull changes made by others from the remote repository.
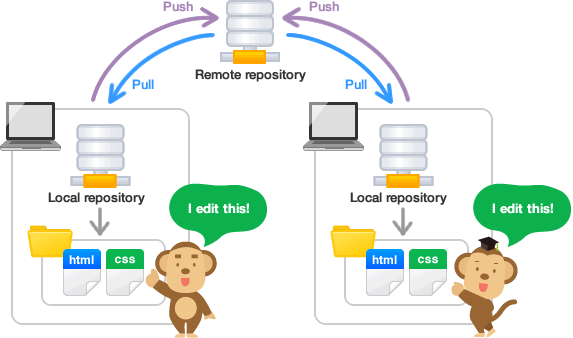
5 Using Git Command Line¶
This is an example using Git Command line. It explains what happen behind the VS Code GUI.
Step 1: Create a Repository¶
If you create a new repository in Github, please select the right project type to add an appropriate .gitignore file. Optionally, you can select a license to add a license copyright file.
Step 2: Clone the Github Repository¶
In your Github repository page, you can find the url. Use git clone remote-repository-url to clone it. The command will create a new folder named after the repository name.
Step 3: Work on Local Repository¶
Then work on this local repository. Add new files, change existing files or delete unused files.
Step 4: Stage Changes¶
when you are ready, run git add . to stage all changed files.
Step 5: Commit Changes¶
Use git commit -m "your change message" to commit changes and create a new snapshot.
Often you want to commit all changes. It is common to combine the staging and committing in one step using command git commit -a -m "your change message".
Step 6: Push to Github Repository¶
Use git push -u origin master to push the changes to the remote repository. You may be asked for the username and password of the remote repository.
Here the origin is the original Github repository. The master is the master branch of the local repository. As a solo developer, usually you only use one master branch. Optionally you can have multiple branches for different feature development. But it is another topic.
Other Common Tasks¶
Use git status to check current status frequently.
Use git log to check the history.
use git pull to pull changes from remote repository made by other developers.